Um in WordPress eine passende interne Verlinkung setzen zu können, bietet dir das Content-Management-System ein kleines und sehr nützliches Feature, für die Verlinkung innerhalb des WordPress-Editors. Zudem kannst du mit Hilfe von Plugins deine interne Verlinkung in WordPress größtenteils automatisieren.
In diesem Artikel möchte ich dir zeigen, wie du interne Links in WordPress setzen kannst und wieso diese Verlinkungen aus SEO-Sicht wichtig sind.
Interne Verlinkung und die Auswirkung auf SEO
Zunächst möchte ich dir einmal erläutern, wieso die interne Verlinkung in WordPress und natürlich allgemein auf Websites für die Suchmaschinenoptimierung (SEO) wichtig ist.
Von einer internen Verlinkung wird immer dann gesprochen, wenn innerhalb einer Domain auf eine andere oder weitere Seite verlinkt wird (Domain A/Seite 1 –> Domain A/Seite 2). Im Gegensatz zur externen Verlinkung, wo von einer Domain auf einer andere Domain verlinkt wird (Domain A –> Domain B), können interne Links sehr einfach gesetzt werden. Vorausgesetzt natürlich, du bist der Seiteninhaber und kannst die internen Verlinkungen verwalten.
Wie du vermutlich bereits weißt, haben Links einen wesentlichen Einfluss auf das Ranking deiner Webseite. Die interne Verlinkung hat dabei nicht nur für Google eine große Bedeutung, sondern auch für deine Besucher. Durch eine gut überlegte interne Verlinkung kannst du deine Besucher auf weitere relevante Inhalte deiner Website aufmerksam machen. Dasselbe gilt auch für die Suchmaschinen!

Denn durch eine strukturierte interne Verlinkung kannst du Google zeigen, welche Inhalte einen hohen Stellenwert haben und wichtig sind. Zudem erleichtert die interne Verlinkung dem Google-Crawler die Arbeit, da er alle für deine Website relevanten Inhalte schneller findet und diese für Google somit eindeutiger werden. Dieser Faktor wirkt sich natürlich auch positiv auf die Suchmaschinenoptimierung deiner Webseite aus.
Des Weiteren verleihst du deinen Seiten mit einem internen Link auch “Linkkraft” (engl. Linkjuice), ähnlich wie beim Setzen von relevanten Backlinks. Klar ist, mit hochwertigen Backlinks kannst du das Vertrauen in deine Webseite bei Google & Co. stärken. Die Linkkraft, die du durch Backlinks auf deine Webseiten erhältst, kannst du mit Hilfe interner Links an deine Unterseiten weitergeben.
Dabei sollte auch ein gut überlegter Ankertext nicht vergessen werden. Bei der internen Verlinkung im WordPress-Editor oder mittels Plugin ergibt es Sinn, einen sinnvollen Ankertext zu wählen. Möchtest du beispielsweise, dass Google eine bestimmte Seite mit einem gewissen Keyword in Verbindung bringt, sollte bei einer internen Verlinkung auf diese Seite, im Ankertext das Keyword enthalten sein.
So hast du die besten Chancen deine Website für das Google-Ranking zu positionieren.
Interne Verlinkung über den WordPress-Editor
Wenn du innerhalb einer Seite oder eines Artikels eine interne Verlinkung über den Editor hinzufügen möchtest, gelingt dir das in WordPress sehr einfach mit Hilfe der Suche nach bestehenden Inhalte. Hierzu klickst du in der Werkzeugleiste von WordPress auf das Symbol für das Einfügen eines Links. Anschließend öffnet sich das Eingabefenster, in dem du direkt eine URL für die Verlinkung hinterlegen kannst.
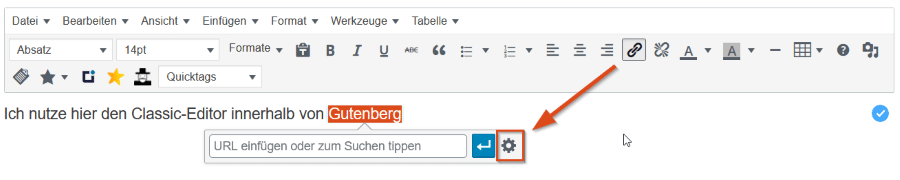
Damit du die Such-Funktion für die interne Verlinkung in WordPress nutzen kannst, klicke neben dem Eingabefenster auf das Zahnrad, um in die erweiterten Einstellungen bzw. Funktionen zu gelangen. Wie du siehst, hast du hier nochmal die Möglichkeit, feinere Einstellungen für deine Verlinkungen vorzunehmen. So auch für die interne Verlinkung im WordPress-Editor.
Darunter findest du die Spalte “Suche” mit der Beschreibung “Oder verlinke auf bestehende Inhalte“. Möchtest du jetzt also auf eine interne Seite oder einen internen Artikel verlinken, kannst du über die Suche einen Begriff eingeben. Mittels diesem Begriff werden dir alle Seiten und Artikel angezeigt, in denen dieser Suchbegriff vorkommt.
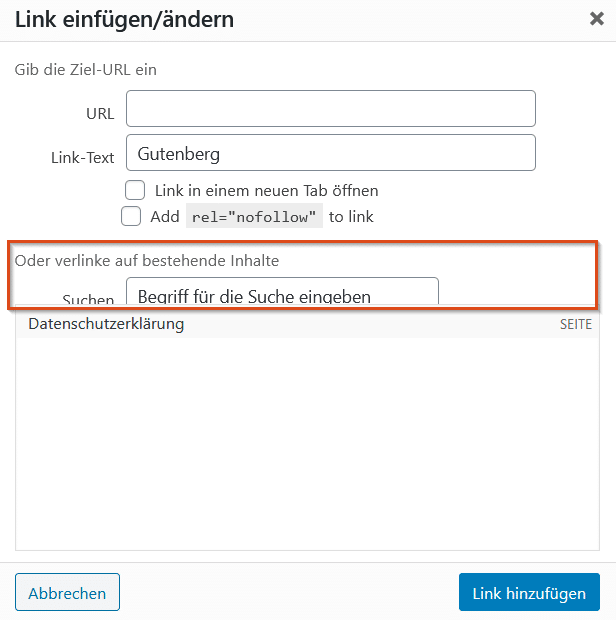
Anschließend kannst du in den Suchergebnissen den Artikel oder die Seite anklicken, die du mittels WordPress-Editor verlinken möchtest. Die Zeile URL wird dann automatisch mit der passenden URL ausgefüllt. Der Link-Text kann von dir wie gewohnt individuell angepasst werden.
Mit einem Klick auf den Button “Link hinzufügen” unten rechts, bindest du den internen Link in WordPress ein. Wie du siehst, bietet dir WordPress für die interne Verlinkung im WordPress-Editor eine komfortable Lösung.
Interne Verlinkung in WordPress automatisieren
Nicht jeder denkt jedes Mal daran, interne Links manuell zu setzen. Ab einer gewissen Anzahl von Beiträgen und Seiten ist das natürlich auch fast unmöglich. Zum Glück gibt es für WordPress einige sehr nützliche Helfer, die interne Links vollkommen automatisiert setzen können.
Drei einfach und effektive Plugins für die interne Verlinkung möchte ich dir nachfolgend einmal vorstellen:
1. SEO Internal Links
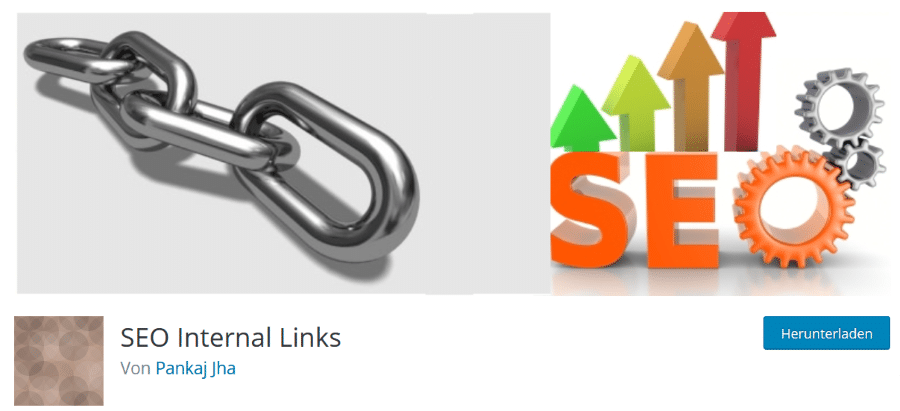
Bei dem kostenlosen WordPress Plugin SEO Internal Links handelt sich um ein wirklich sehr simples Plugin, welches sich schlichtweg einfach nur auf die interne Verlinkung von bestimmten “Keywords” konzentriert. Vielmehr lässt sich Backend auch gar nicht einstellen.
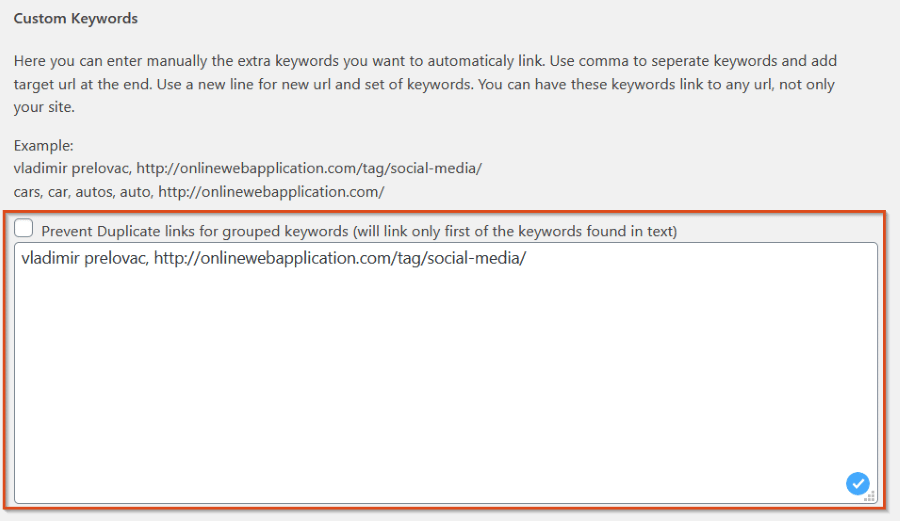
Wie auf dem Screenshot aus dem Backend von SEO Internal Links zu sehen, kannst du innerhalb dieses Feldes deine “Custom Keywords” hinterlegen. Dahinter setzt du ein “Komma” und dann kommt die URL, auf welche verlinkt werden soll. Und das war’s auch schon.
Selbstverständlich kannst du noch einstellen, ob die internen Links nur auf Seiten oder Beiträgen gesetzt werden sollen sowie die Anzahl der Verlinkungen bestimmen, wenn das Keyword mehrfach vorkommt.
2. Interlinks Manager
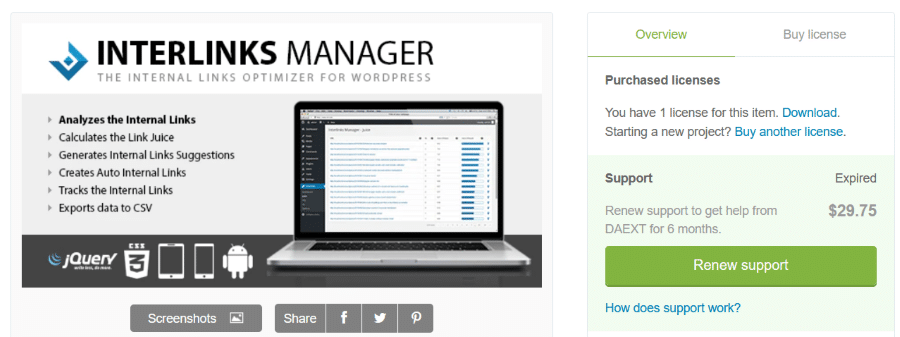
Der kostenpflichtige Interlinks Manager* für WordPress, bietet dir ebenso alle Möglichkeiten, welche das SEO Internal Plugin bietet. Der große Unterschied jedoch ist, du kannst deine internen Links zusätzlich analysieren, dein “Linkjuice” kalkulieren, Links tracken oder die internen Verlinkungen sogar exportieren.
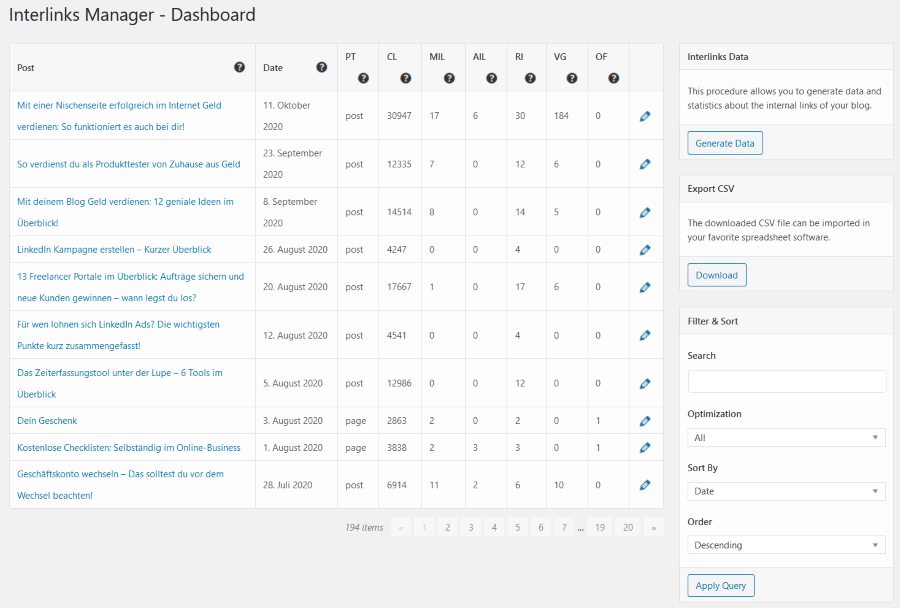
Zudem kannst du mit Hilfe des Interlinks Manager zu jedem Artikel oder jeder Seite interne Links über die Werkzeugleiste generieren lassen. Auch die Oberfläche ist sehr übersichtlich und verständlich gestaltet, was beim Anlegen von internen Links sehr hilfreich ist.
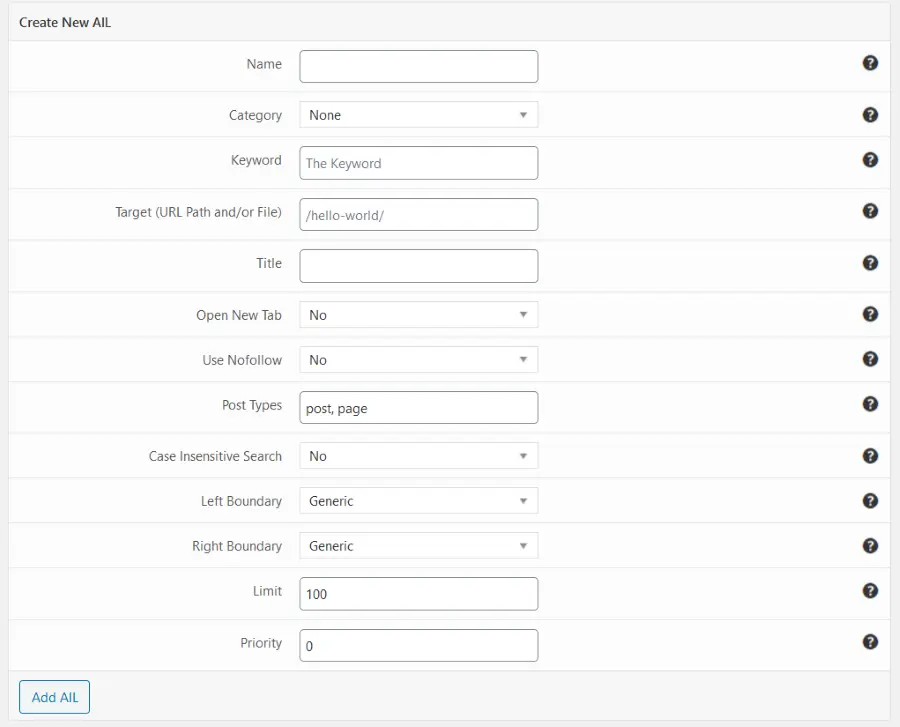
Ich selbst nutze das Plugin Interlinks Manager bereits seit ein paar Jahren hier auf meinem Blog und bin sehr zufrieden damit.
3. Contextual Related Posts
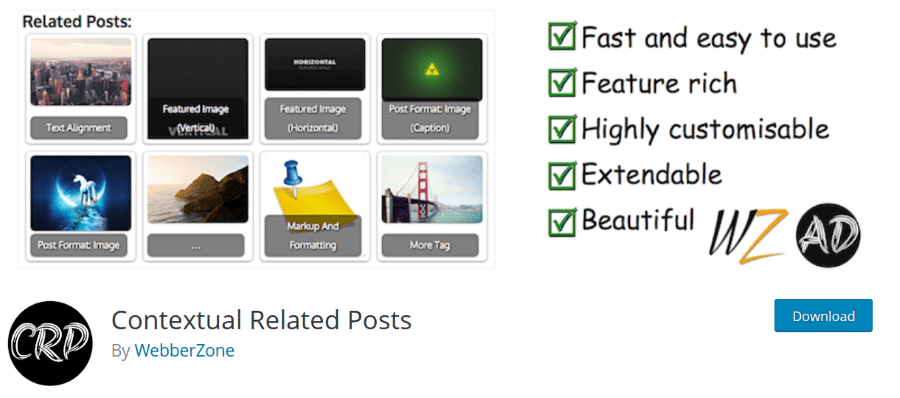
Ein etwas anderes Ansatz aber dennoch für die interne Verlinkung sehr gut geeignet, ist das kostenlose Contextual Related Posts Plugin. Bei diesem geht es nicht darum, bestimmte Keywords zu verlinken, sondern vielmehr auf ähnliche / verwandte Themen / Artikel / Seiten zu verweisen.
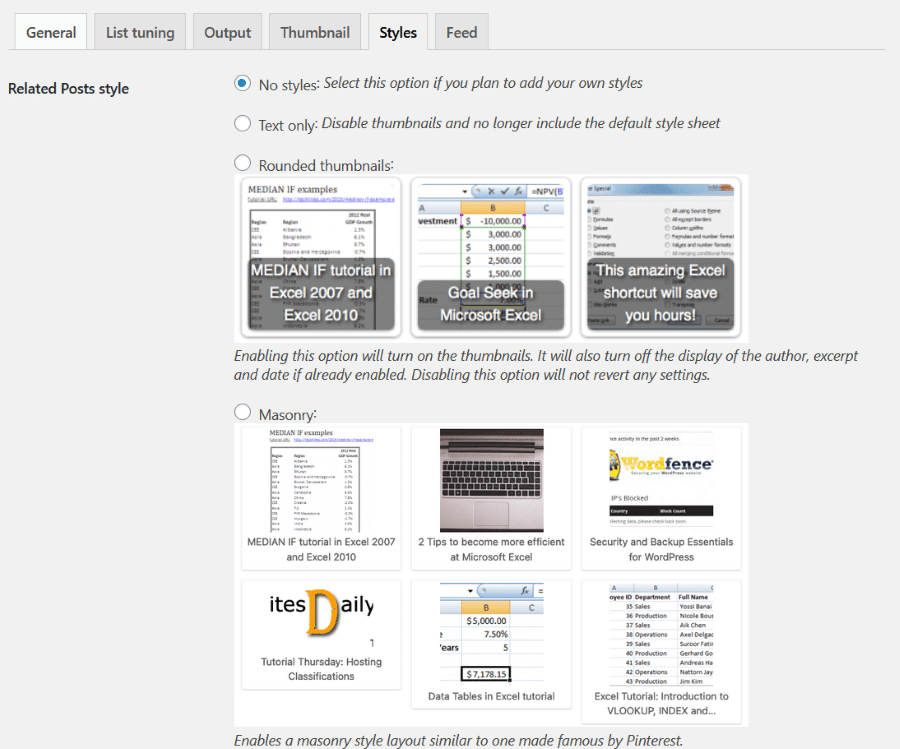
Das bedeutet, am Ende von Artikeln oder Seiten kannst du ähnliche / verwandte Artikel automatisch ausgeben lassen. Das ist hier sowohl in reiner Textform möglich – so nutze ich es beispielsweise, oder auch via Thumbnails. In den allgemeinen Einstellungen des Plugins kannst du die Ausgabe zudem noch etwas verfeinern.
Fazit
Nicht nur Backlinks können das Ranking deine/r Webseite/n zu bestimmten Keywords in den Suchergebnissen verbessern, sondern auch interne Links. Je besser du deine Website intern “vernetzt”, desto stärker nimmt Google die Signale wahr und desto interessanter bist du für die Suchanfragen bei Google & Co.
Wenn du WordPress-Nutzer bist, empfehle ich dir eines der oben genannten Plugins. Denn damit sparst du bereits sehr viel Arbeit bei der internen Verlinkung. Ich selbst habe mit dem Plugin Interlinks Manager* sehr gute Erfahrung gemacht und nutze es fast täglich, um neue Links zu erstellen. Auch wenn es kostenpflichtig ist – aktuell ca. 30 $, nimmt es mir viel Arbeit ab und ist somit jeden Euro / Dollar wert :-).
Was ist deine Meinung zur internen Verlinkung? Nutzt du auch ein Plugin hierfür oder setzt du Links noch vollkommen manuell?


Hallo Sven,
danke für die tolle Übersicht. Ich selbst nutze zum Links setzen Bananacontent. Das ist ja eigentlich zur Contentoptimierung, aber auch eine einfach Funktion keywordbasierend passende Links in anderen Beiträgen mit nur einem Klick einzufügen. Zum mangen von Links ist da der Interlinks Manager natürlich noch besser.
Hallo Mihael,
danke für dein Feedback. Bananacontent kenne ich auch, finde aber den Interlinks Manager deutlich angenehmer, gerade wenn du eine Vielzahl von Links verwaltest :-).
VG
Vielen Dank für diesen umfangreichen Blockartikel. Leider finde ich in WordPress, wenn ich einen Link setze, die Funktion “no follow” nicht. Nutzt Du hierfür auch ein Plugin? In der mitgelieferten Verlinkunksfunktion finde ich sie nicht in WordPress. Beste Grüße, Nick Freund
Hallo Nick,
ich nutze das Plugin https://en-ca.wordpress.org/plugins/nofollow/. Allerdings wird dies nicht mehr supportet und steht nicht mehr zur Verfügung.
Du müsstest das “nofollow”-Attribut also am besten einfach manuell hinzufügen.
VG